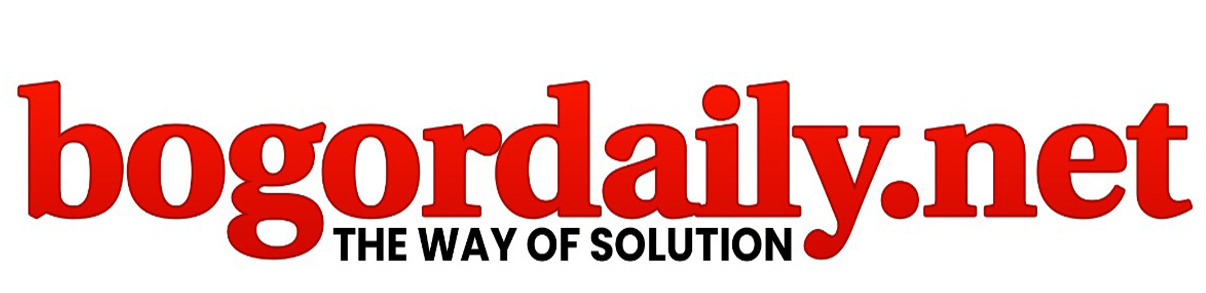Bogordaily.net – Lupa password WiFi yang pernah terhubung di beberapa perangkat? Tenang, Kamu tidak perlu khawatir lagi jika menghadapi masalah tersebut. Di bawah ini terdapat beberapa cara yang bisa Kamu lakukan untuk melihat kata sandi WiFi yang sudah terhubung di berbagai perangkat.
Lupa password WiFi yang pernah terhubung di beberapa perangkat?adalah salah satu kendala yang kerap ditemui oleh pengguna internet. Apalagi jika ID WiFi yang terhubung berbeda-beda karena bergantung dari lokasi mengaksesnya.
Cara Melihat Kata Sandi WiFi yang Sudah Terhubung di Perangkat Android
Di sistem Android, Kamu bisa melihat kata sandi WiFi menggunakan default gateway atau nomor router. Caranya:
- Buka menu Setting di smartphone Android
- Klik opsi WiFi & Jaringan
- Pilih nama WiFi yang kata sandinya ingin Kamu lihat
- Muncul nomor router yang terdiri dari 9 digit angka, salin dan tempel nomor tersebut ke browser yang ada di smartphone. Nantinya, Kamu akan langsung diarahkan ke halaman khusus untuk dimintai username dan password
- Ketik Admin pada kolom username dan password
- Jika tidak berhasil, cek username dan kata sandi di belakang router agar bisa login
- Kemudian klik Login dan pilih menu Advance
- Pilih menu WLAN
- Kamu akan menemukan kolom SSID Name, lalu pilih nama WiFi yang kata sandinya ingin dilihat
- Scroll ke bawah sampai Kamu menemukan menu WPA preShared Key
- Klik centang pada opsi Hide agar Kamu bisa mengetahui password WiFi tersebut
Cara Melihat Kata Sandi WiFi yang Sudah Terhubung di Perangkat iOS
Pada perangkat jenis iOS seperti iPhone atau iPad memang terbilang sulit untuk melihat sandi WiFi yang pernah terhubung. Tetapi, Kamu dapat menggunakan sistem iCloud Keychain dengan cara:
- Masuk ke menu Setting di iPhone / iPad, lalu pilih menu iCloud
- Setelah pengaturan iCloud terbuka, scroll layar gadget Kamu dan masuk ke menu Keychain
- Jika statusnya Off, ubah iCloud Keychain menjadi On terlebih dahulu
- Jika sudah, nyalakan MacBook
- Masuk ke menu System Preferences dengan mengklik ikon iPhone
- Pilih iCloud
- Pilih opsi Keychain
- Masukkan Keychain Access
- Ketik nama WiFi yang kata sandinya ingin dilihat
- Klik dua kali sampai terlihat menu Next Options
- Jika sudah, klik kolom Lihat Kata Sandi untuk mengetahui password WiFi
Cara Melihat Kata Sandi WiFi yang Sudah Terhubung di Windows 10
Bagi komputer dengan sistem operasi Windows 10, cara melihat password WiFi yang telah terhubung adalah:
- Klik menu Start Windows
- Pilih menu Pengaturan
- Klik opsi Network & Internet
- Pilih menu Status
- Scroll ke bawah dan pilih opsi Network and Sharing Center
- Pilih nama WiFi yang tersambung dengan perangkat
- Pilih menu Wireless Properties
- Pilih opsi Security
- Centang kolom Show Characters untuk melihat kata sandi WiFi
Cara Melihat Kata Sandi WiFi yang Sudah Terhubung di Windows 11
Di bawah ini cara melihat password WiFi yang sudah terhubung dengan komputer berbasis Windows 11:
- Pilih menu Start Windows
- Ketik Control Panel
- Klik opsi Network & Internet
- Jika sudah, scroll ke bawah dan klik menu Network and Sharing Center
- Pilih nama WiFi yang sudah tersambung dengan perangkat
- Pilih opsi Wireless Properties
- Pilih menu Security
- Klik opsi Show Characters pada kolom Network Security Key
Cara Melihat Kata Sandi WiFi yang Sudah Terhubung di Perangkat Mac OS / MacBook
Selain pada perangkat iOS, Kamu juga bisa melihat password WiFi yang sudah terhubung di perangkat MacBook atau Mac OS dengan mengikuti cara berikut:
- Pilih menu Finder, lalu cari opsi Utilities
- Klik pilihan kata kunci Keychain Acces dan klik Enter
- Klik kolom Search dan ketik nama WiFi yang password-nya ingin dilihat
- Klik dua kali nama WiFi pada hasil pencarian dengan keterangan Keychain Local Items
- Centang kolom Show Password
- Masukkan kata sandi MacBook Kamu dan pilih OK
Itulah cara melihat kata sandi WiFi yang sudah terhubung di berbagai perangkat. Jadi, Kamu tidak perlu panik lagi kalau tiba-tiba lupa dengan password WiFi yang sempat Kamu gunakan.(*)